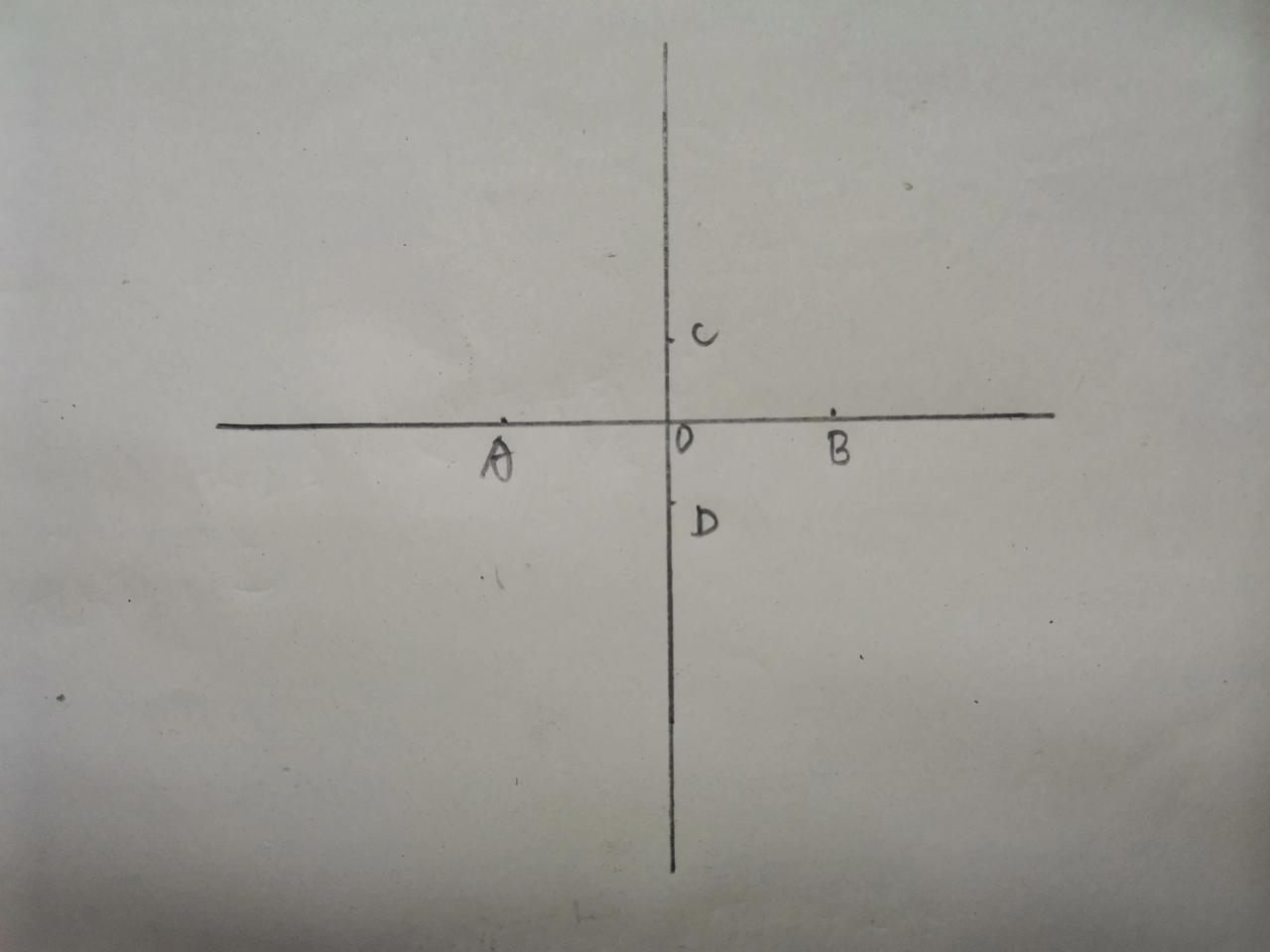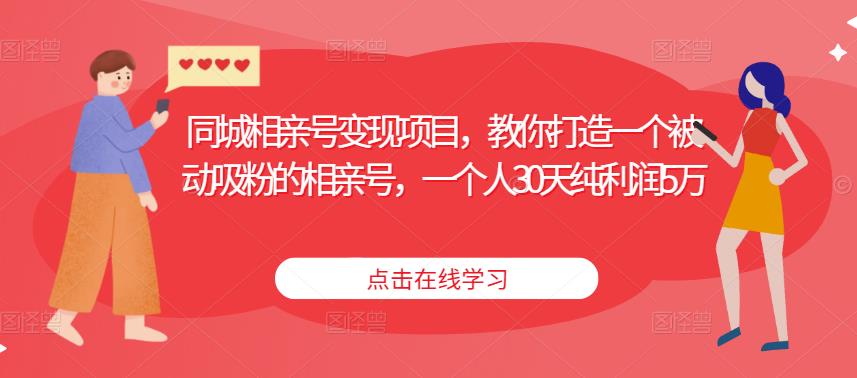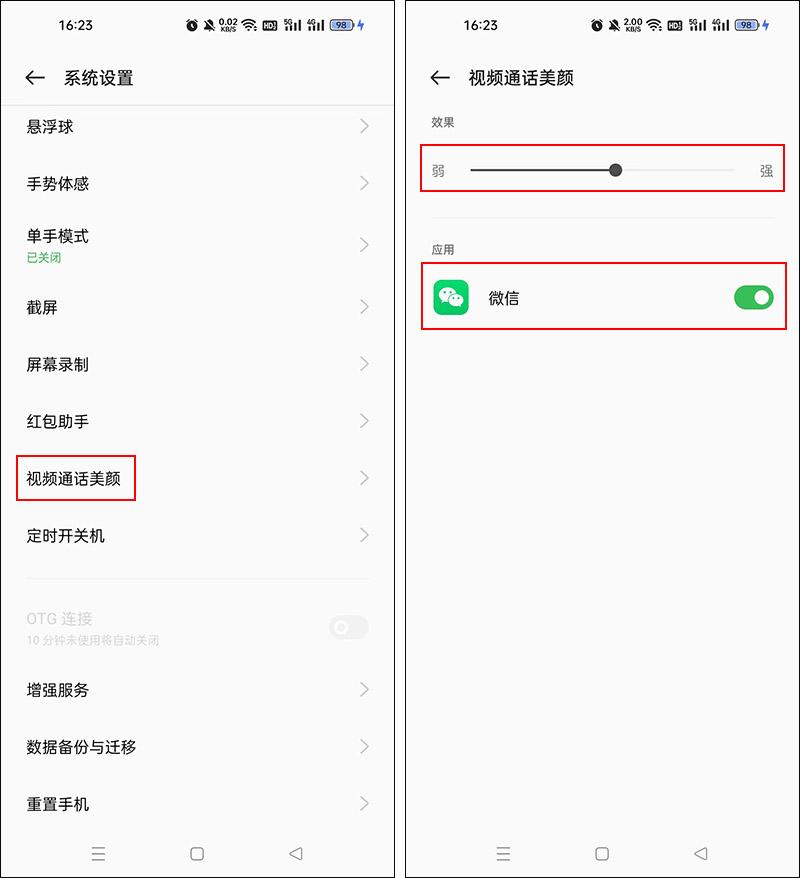想要使用路由器上网,正确的安装和设置是必不可少的。本文将为您详细介绍路由器的安装与设置步骤,以TPLINK路由器为例进行图解演示。从线路连接到登录网页后台,再到选择上网方式和设置wifi密码,全程指导,让您轻松完成路由器的安装与设置,畅享高速网络。
一.路由器线路连接
下图是电脑与路由器连接示意图,手机连接路由器的WIFI即可。

二.打开路由器登录入口
线路连接完毕后,打开电脑或手机浏览器输入路由器的管理地址和管理密码然后进入路由器后台(具体路由器的登录地址和登录密码可以参考说明书或者是路由器背面的标签)

三.路由器设置向导
登录后台后选择快速设置,然后点击下一步

四.选择上网方式
选择上网方式,通常ADSL用户则选择第一项PPPoE,如果用的是其他的网络服务商则根据实际情况选择下面两项,如果不知道该怎么选择的话,直接选择第一项自动选择即可,方便新手操作,选完点击下一步;

五.输入上网账号和密码
输入从网络服务商申请到的账号和密码,输入完成后直接下一步;

六.设置wifi密码
设置wifi密码,尽量字母数字组合比较复杂一点不容易被蹭网。

七.完成后重启路由器
输入正确后会提示是否重启路由器,选择是确认重启路由器,重新启动路由器后即可正常上网。
通过本文的指导,您已经学会了正确安装与设置路由器的步骤,可以随时享受高速网络的便利。不同路由器品牌可能有些差异,但基本的流程是相似的。快来跟随我们的指导,将您的路由器配置好,畅享畅快上网的乐趣吧!
© 版权声明
文章版权归作者所有,未经允许请勿转载。
THE END